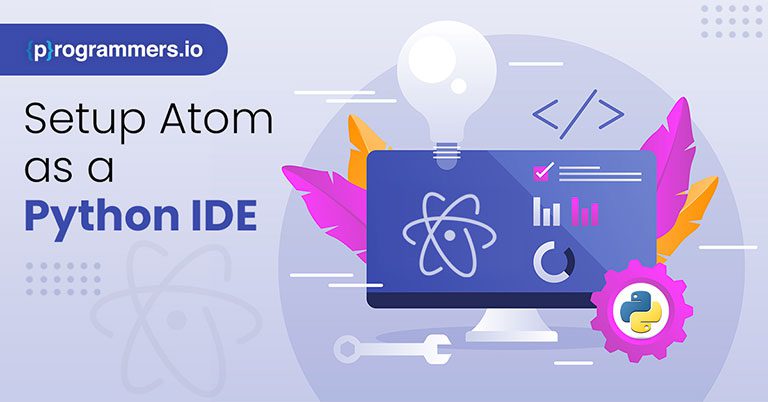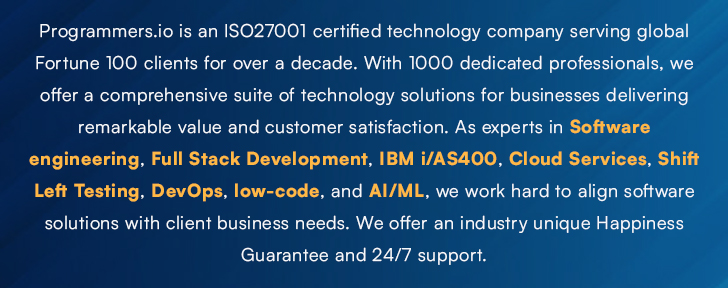Atom is a powerful, open-source text editor that can be used to build and debug Python programs.
With the Atom package manager, it’s easy to install and configure packages for advanced features such as syntax highlighting, code completion, and linting.
In this article, we’ll discuss how to set up Atom as a Python IDE and take advantage of its useful features.
We’ll learn how to install the necessary packages, customize the interface, and incorporate debugging tools into our workflow.
By the end of this guide, you’ll have all the knowledge needed to make Atom your go-to text editor for developing atom ide Python applications. Let’s get started!
What Is Atom?
Atom is an open-source and cross-platform text editor developed by GitHub for developers. Atom is a desktop application based on web technologies, built using HTML, JavaScript, CSS, and Node.js integration python executable.
It functions as both a source code editor for python files and a lightweight integrated software development and environment (IDE).
Atom makes it easy to customize the look of your workspace with themes and shell commands that you can install from the Settings view or install from packages in the community-built theme repository.
You can also change syntax colors in shell commands to differentiate between different programming languages used in each version of your project files.
Atom has powerful features in terminal shell that make coding easier such as autocompletion, multiple cursor editing, smart autocorrection, snippets, linter support, and integration with popular source control systems like microsoft visual studio code.
It supports several languages, including JavaScript, HTML, CSS, terminal shell and even a Python script. Atom also has a built-in package manager that helps you find packages from the community in terminal shell and install them easily in your workspace.
Atom also provides easy access to developer resources such as debuggers, embedded git control, terminal window and tools for working with databases.
Furthermore, it has an extensive library in terminal window of plugins that add functionality to the editor, such as code linting and spellcheckers. With Atom’s broad range of features, developers can create powerful applications quickly and efficiently in terminal window.
Overall, Atom is a great choice for programmers who want an open-source text editor with lots of customization options, powerful features, and support for multiple programming languages in terminal window.
It’s easy to use, and efficient, and can help developers create highly-functional applications quickly and effectively in terminal window.
How to Install Atom?
Installing Atom ide is a fairly easy process and it can be done in just a few steps. Here’s what you’ll need to do to install the latest version in python file:
- Download the Atom installer from the official Atom website at https://atom.io/.
- Run the downloaded installation file on your computer.
- Follow the instructions given by the installation wizard to finish installing the latest version of download Atom on your machine.
- Once complete, you should now have the latest version of Atom up and running on your system!
Atom is designed to give users an intuitive but powerful text editing experience, with syntax highlighting for over 100 languages, code folding, hackable text editor, atom file icons and auto-completion for functions and variables in multiple programming languages.
It also offers useful add-ons open settings that you can find in the Atom Package Manager, which will allow you to customize Atom to your liking.
What Are The Codes for Setting Up Atom as a Python IDE?
Atom is one of the most popular text editors for coding, and it can be used as a Python IDE with just a few simple steps. The following guide will show you how to set up Atom to use Python.
First, open Atom and go to File > Settings. Here you’ll find sections for General, Editor, Appearance, Packages, and Keybindings. To set up Atom as a Python IDE, we need to focus on the Packages section.
Start by searching for “script” in the packages search bar. This should bring up an option called “script” which you can install easily by clicking on Install button next to it.
Once this package is installed, head back to the Settings page where you’ll find an option for “Code”. Select this option and then enter the following codes in the Edit Code section:
`”script”: { “command”: “python”, “args”: [“-i”, “-u”, “$file”] }`
This command line above will allow Atom to interpret Python code when it is opened, as well as set up auto completion and syntax highlighting commands. After entering these codes, click Save Changes at the bottom of the page. You should now have a font size electron framework fully functional Python IDE inside Atom!
You can also add additional packages with file icons similar to enhance your Atom experience even further. For example, if you want to use ipython notebooks with Atom you can install tab the Hydrogen package file name. There are many other packages available as well, each of which can help you customize Atom application to your specific needs.
Atom is a great text editor for coding in a virtual environment with command line and setting it up as a Python IDE is simple thanks to the Script package. After following this guide you’ll be able to write and run scripts Python code quickly and easily with Atom scripts installed!
Setting Up Atom as a Python IDE
Atom is a popular open-source text editor developed by GitHub. It is perfect for developers of all experience levels, including those looking to set up Atom as an IDE (integrated development environment) for Python programming in jupyter notebook.
Although Atom does not come with built-in support for Python tree view files, it’s easy to configure and begin coding files terminal in no time at all.
In this article, we will walk you through the steps and execute commands in terminal needed to successfully download python set up Atom as a Python IDE terminal installed.
Step One: Install Atom
Before getting started, you must download and install terminal Atom on your computer/laptop. You can do so by visiting the official Atom website and following the installation instructions provided there. Once installed, launch the program and let’s get to work!
Step Two: Install the Python and Autocomplete+ packages
Atom is highly extensible after installed, which means you can customize it with add-ons (or ‘packages’) that improve the user experience. Welcome guide to use Atom as a Python IDE, you will need to install two packages create: The first is called ‘Python’, and the second is called ‘Autocomplete+’.
To do so, open Atom, click on ‘File’ in the top menu bar, create then select “Settings”. In the Settings window, scroll down and select “Install” from the left side panel.
Search for both of the files windows in these packages and click “Install” when you find them. Once the installation is complete, close the Settings windows and move on to execute the next step in windows.
Step Three: Set up Syntax Highlighting
Syntax highlighting is an essential feature of any code editor. It highlights certain elements of your code so they are easy to distinguish from one another, making it easier for you to read and debug your code formatting at work in windows.
To enable syntax highlighting in Atom for Python programs downloaded windows, open Atom’s Preferences (# key + ,) then select “Editor” from the left side panel. Scroll down until you see a section titled “Syntax Highlighting in Code Fences” and make sure it reads “Python” instead of “Text” or anything else download.
Step Four: Enable Autocompletion
Now that your python syntax highlighting plugin is set up after download scripts, you can now enable autocompletion in Atom for Python programming. In the same Preferences window as before, scroll down until you find a section labeled “Autocomplete+”.
Check the box next to ‘Enable Autocompletion’ and save your changes. Now whenever you download type out a line of code in Atom, it will suggest possible completions after each word or phrase. This repository plugin makes coding much faster and easier after download!
And there you have it – with just a few simple steps, you have successfully installed Atom as an IDE for Python programming! To further creating theme customize your experience, accessing be sure to explore prefer all of Atom’s features and settings, as well as the many packages version available to install.
Conclusion
In conclusion, Atom path version is an incredibly powerful and versatile Python IDE that can be used for a variety of different tasks prefer. With the right configuration path, it can be set up quickly and easily to provide an excellent environment for coding in Python version.
By following the simple steps outlined in this article, you’ll have everything you need to start using Atom as your primary Python development tool path version.
With its built-in features and plugins available from the community, Atom provides an unbeatable combination of power and ease-of-use that makes programming with Python enjoyable and effective.
So don’t wait any longer – get started with Atom today!